
最近,故障循环效果在抖音等平台十分火爆。如果您不仅仅满足各大平台千篇一律的故障效果,不防跟着以下步骤学习如何一步一步完成Glitch故障特效。本文将展示如果在Premiere中自主实现Glitch故障特效,同时提供的视频版本及文字版本。
从头开始创建故障循环并不像最初看起来那么困难。事实上,可以通过多种方式使用制作倒带和卡顿效果的方法来创建风格故障。与大多数制作工作一样,先对项目进行计划和故事板制作总是一个好主意。
第 1 步:创建您的 Clean Plate
要创建故障循环效果,需要花一些时间来规划拍摄镜头。拍摄时,最好选择光线一致的地方,这样拍摄对象就可以在不改变灯光设置的情况下四处走动。您还需要在镜头中留出大量空间,以便在您的位置之间创建精确的线条。
- 将相机设置在锁定位置并点击记录。
- 拍摄该位置至少 30 秒或您希望视频保持不变的状态。
- 在不移动相机的情况下,录制第二个镜头,这次是让人物(或故障对象)在该位置四处走动。
- 同样,在不移动相机的情况下,录制第二个人物(或故障对象)的最后剪辑,该对象将对故障效果做出反应。
第 2 步:编辑音乐
视频热门的一个关键元素是视频的背景音乐;为背景音乐安排故障时间以强调效果至关重要。不用过于担心没有现成的带有故障特效的音乐;您可以编辑曲目以适配故障效果。
- 将音乐曲目添加到时间线。
- 播放曲目并在您想要开始出现故障时停止。
- 要访问Blade 工具,请按键盘上的C并切片音乐曲目。
- 向前移动直到第二个故障点并创建第二个切口。
- 右键单击曲目部分,然后选择速度/持续时间…
- 将点击速度提高到 105%,然后点击确定。
- 将轨道的其余部分沿时间线向上移动,以便剪辑中没有间隙。
- 在第二个故障结束时暂停的轨道中移动。将剪辑的速度提高到 110% 左右。
- 随着赛道的进行,继续在赛道上进行切割以增加速度。
第 3 步:剪辑
在创建故障效果时,可以按照您喜欢的任何顺序混合使用断断续续和倒带。一旦掌握了创建故障样式的技术,您就可以构建适合您的素材和音乐曲目的独特效果。
- 将干净的板剪辑放在时间线的底部视频轨道上,并将结尾修剪到视频持续时间。
- 将表演剪辑放在干净盘子上方的视频轨道上。
- 将播放头放在希望出现第一个故障的位置。这应该很容易找到,因为您已经在时间线中创建了剪辑。
- 要创建倒带效果,请在视频中进行 2 次剪切以隔离一帧。
- 按住键盘上的Alt,然后沿时间线拖动帧,以便它们按顺序播放。
- 右键单击第二帧并选择速度/持续时间…
- 选择反向速度框并点击确定。
- 剪下一段视频片段,大约 1-3 帧长。
- 按住Alt并拖动该部分以复制它,并将其放在第一个部分之后。
- 再次复制该部分,这次删除或添加另一个框架。您可以通过拖动剪辑的末尾来执行此操作。
- 还可以通过多次复制单个帧来添加暂停。
- 继续创建相同的几帧的副本,每次稍微调整它们,直到对口吃的外观感到满意为止。
第 4 步:掩蔽和毛刺过渡
使用 Rewind 和 Stutter 样式效果,您可以通过在剪辑之间直接剪切来创建简单但有效的故障过渡。还可以添加毛刺效果来突出过渡元素或使用 Premiere Pro 的内置 VR Glitch。
- 找到要创建输出故障效果的点;这是在移动框架中的位置之前。
- 创建一个大约 3 帧长的部分;确保场景中包含任何合并的运动,例如跳跃,都包含在此部分中。
- 将故障效果从“效果”面板拖到此部分。
- 使用不透明钢笔工具,在您的主题周围创建一个蒙版;这不需要是完美的。
- 增加蒙版羽化以混合边缘。
- 序列现在可以直接剪切到下一个屏幕位置。
- 在下一个屏幕位置的开始处,创建一个大约 3 帧长的部分;在新位置的开头重复毛刺和遮罩步骤,以便拍摄对象出现毛刺。
- 继续浏览视频,根据需要添加倒带和口吃效果,并在您的主题在屏幕上改变位置时添加故障屏蔽方法。
第 5 步:完成外观
要完成外观,需要添加第二个主题镜头。通过包含一个非故障主题,您可以隐藏用于创建故障的方法。音效也非常重要,因为它们为屏幕上的运动提供音频提示。
- 使用第二个主题拍摄剪辑并将其放置在时间轴的顶部轨道上。
- 使用不透明蒙版,在你的第二个主题周围创建一个蒙版。确保第二个主题不会离开框架,并且第一个主题不会越过蒙版的线。
- 尽可能多地羽化蒙版以混合边缘。
- 如果第二个主题对第一个主题有反应,可以通过减慢或加快片段分段来调整反应的时间。
- 最后,添加一些小故障声音效果以与视频构图相匹配。
声明:
本站文章未经许可禁止转载!本站仅供资源信息交流学习, 版权说明点此了解!
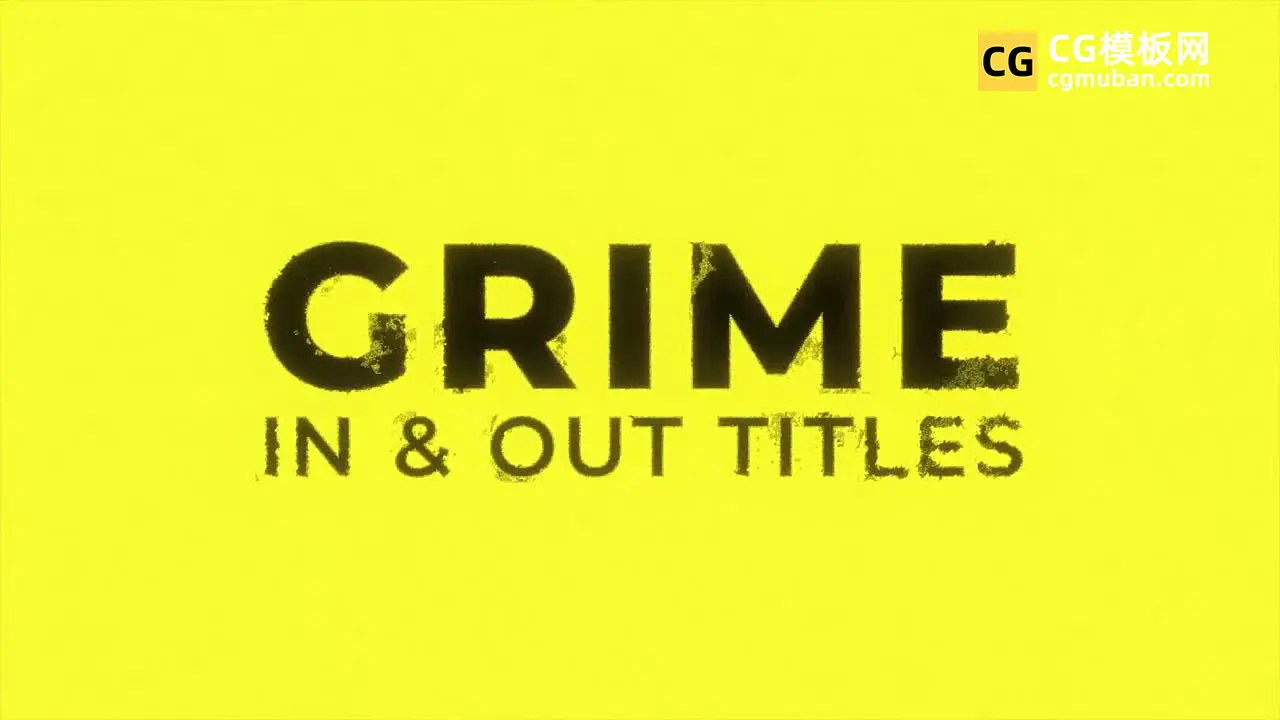

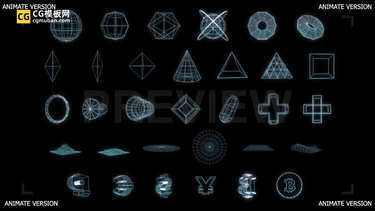
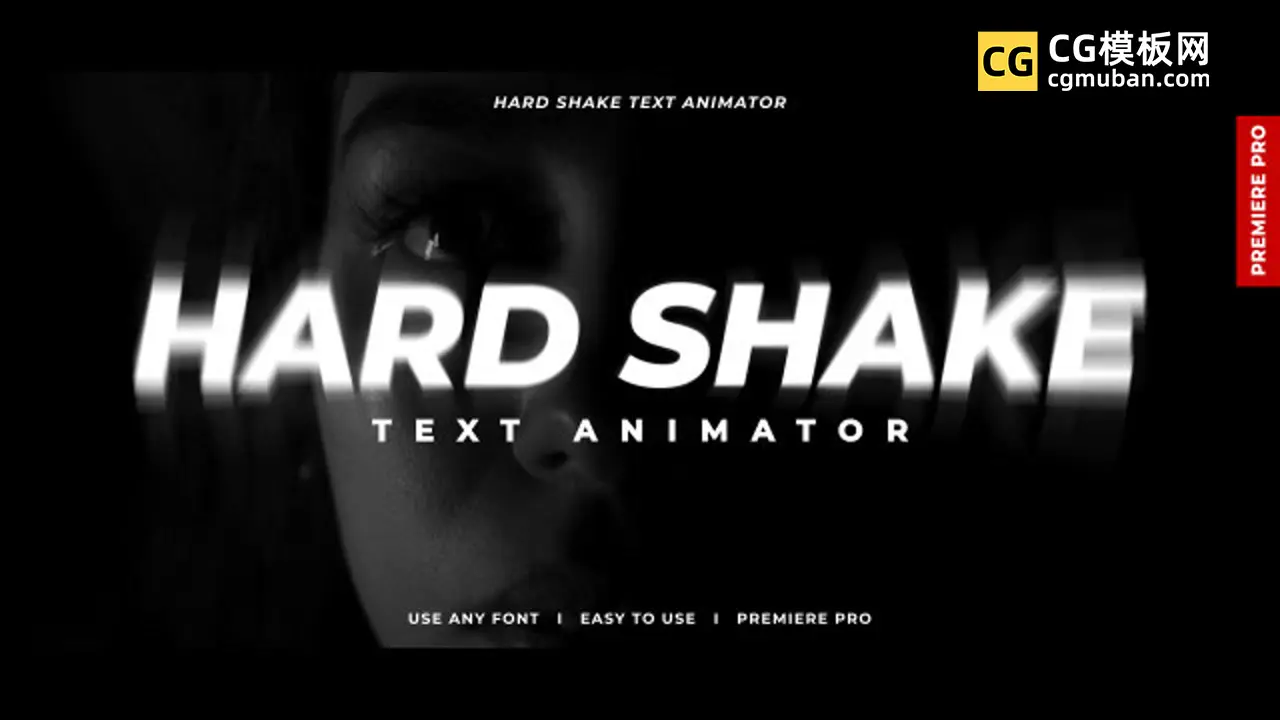
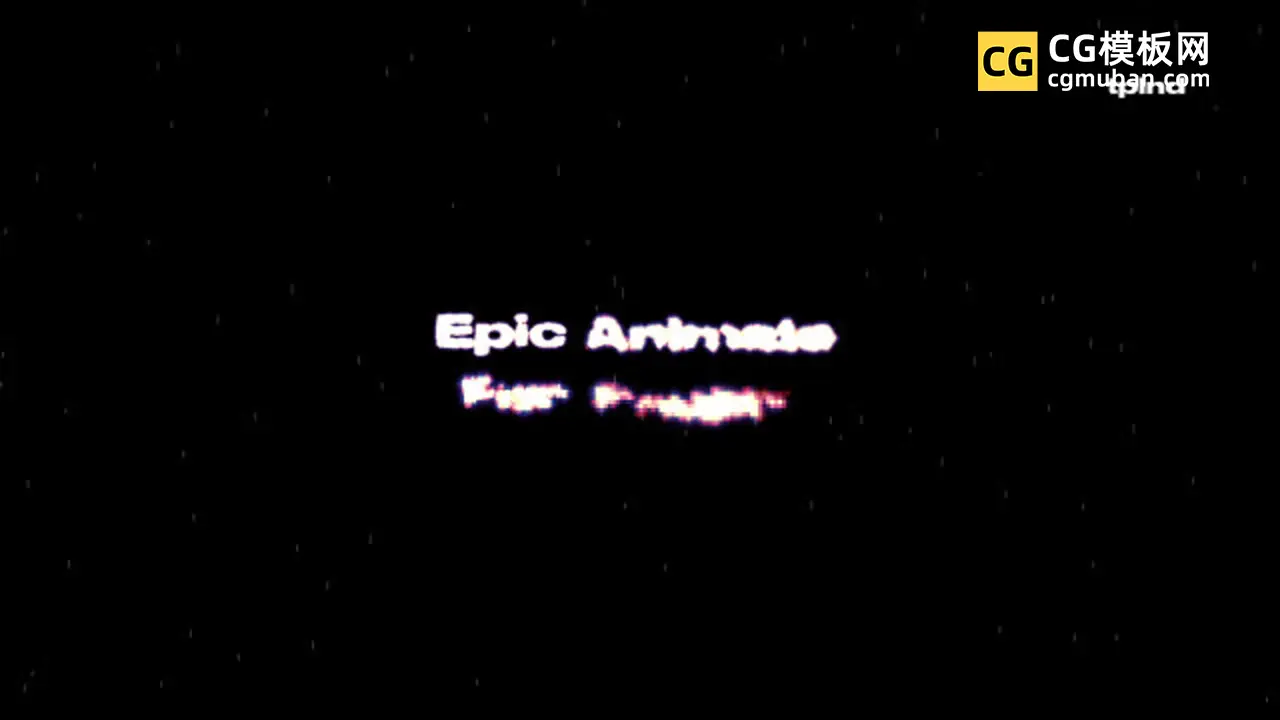
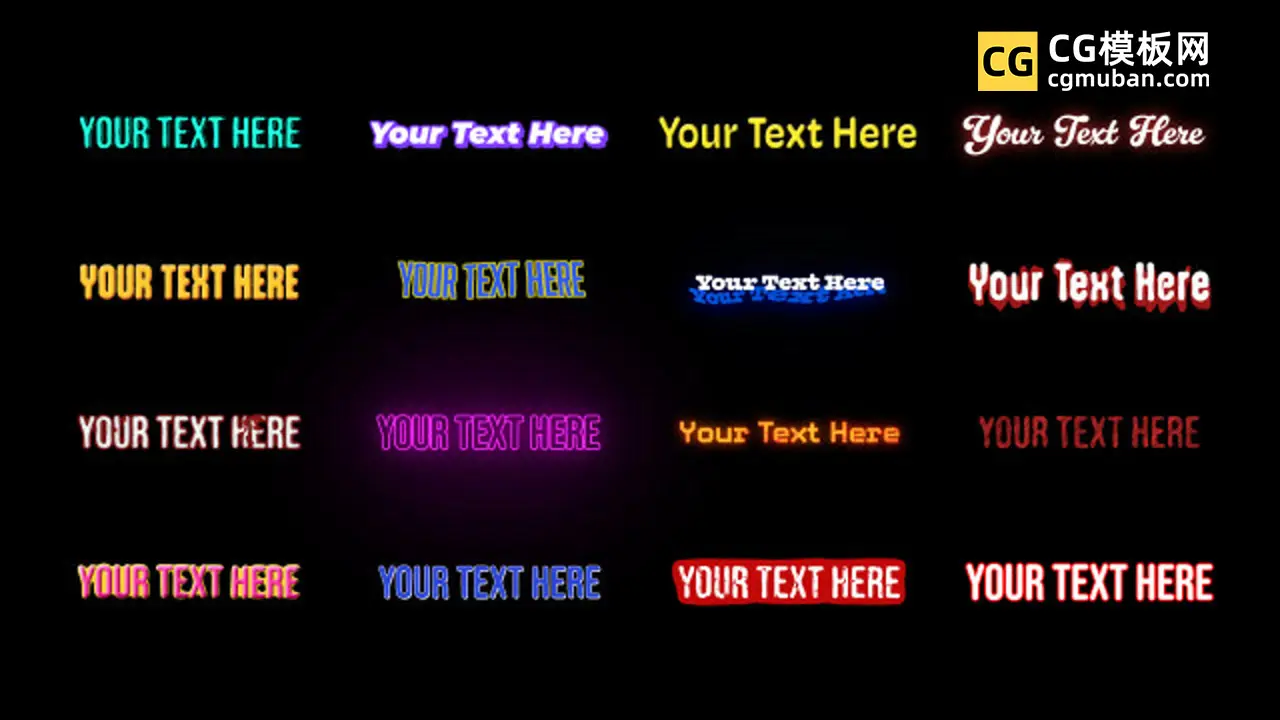


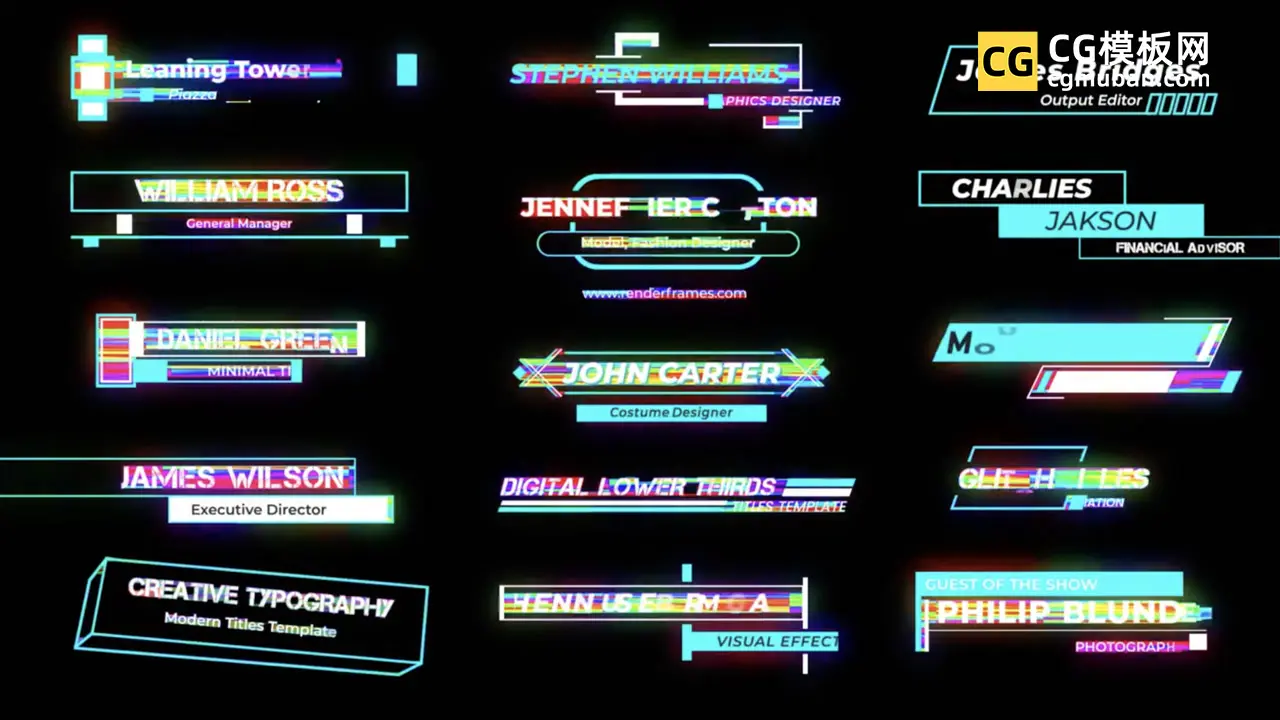
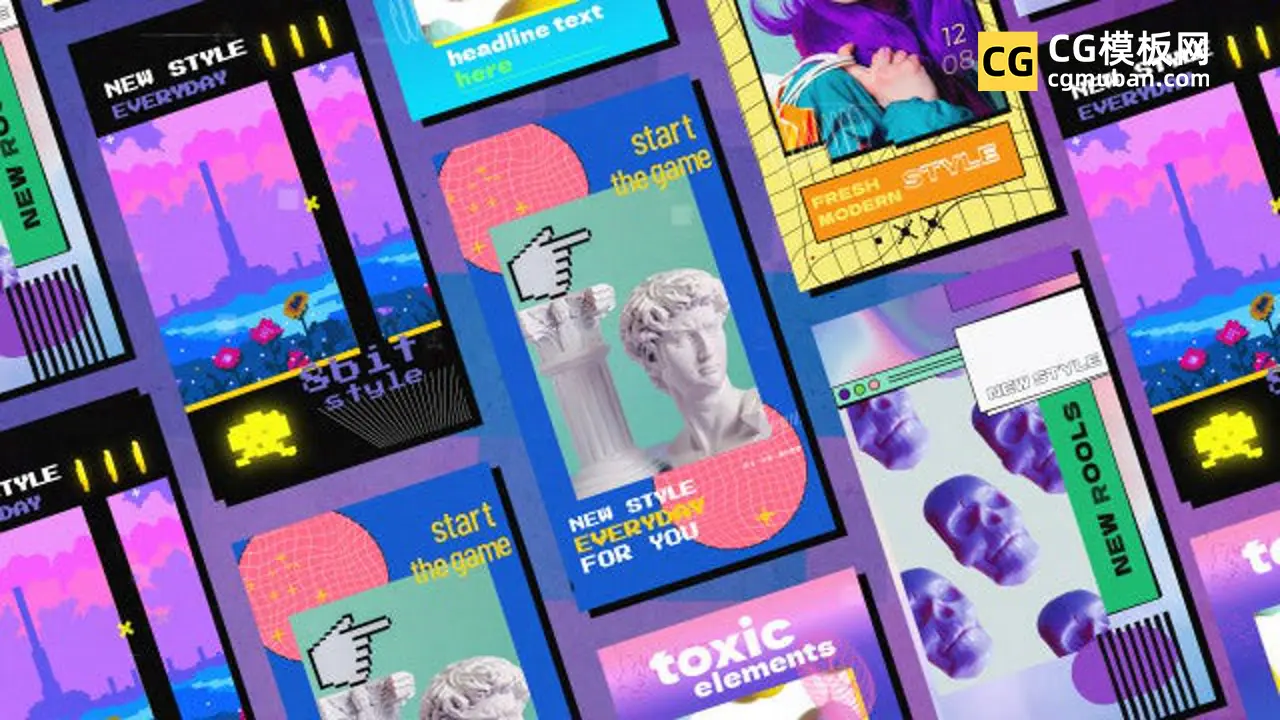
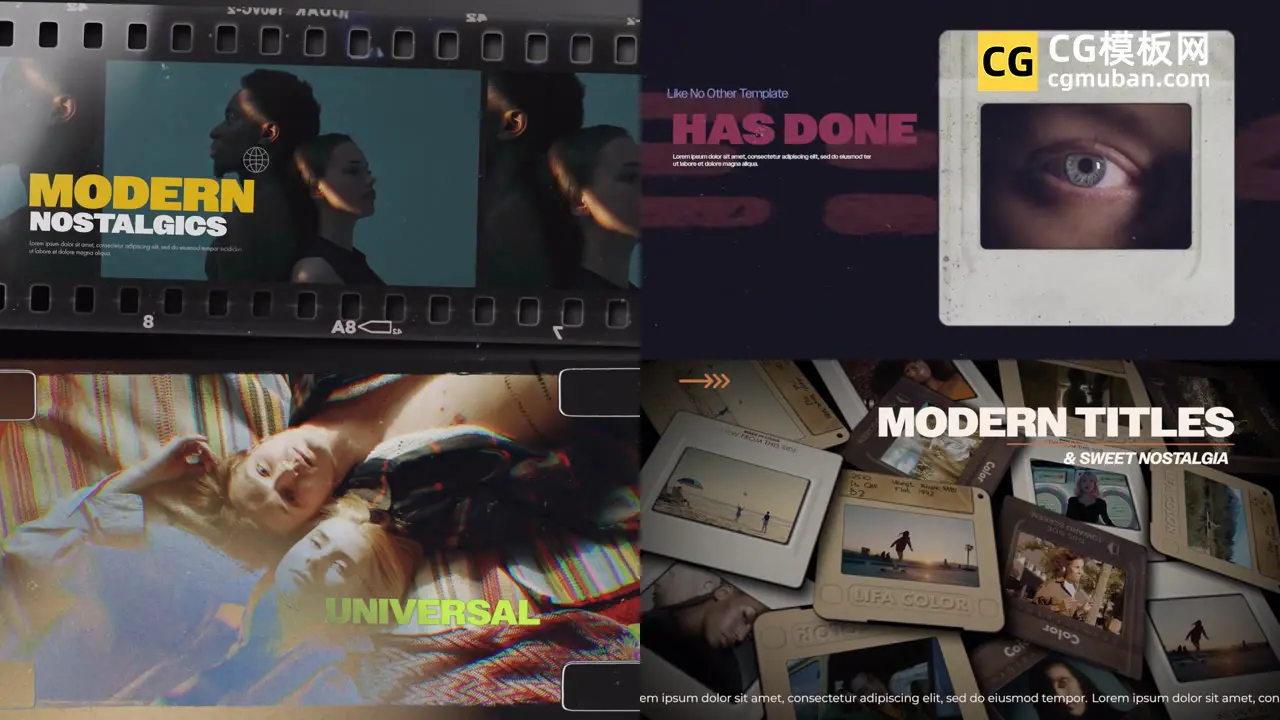
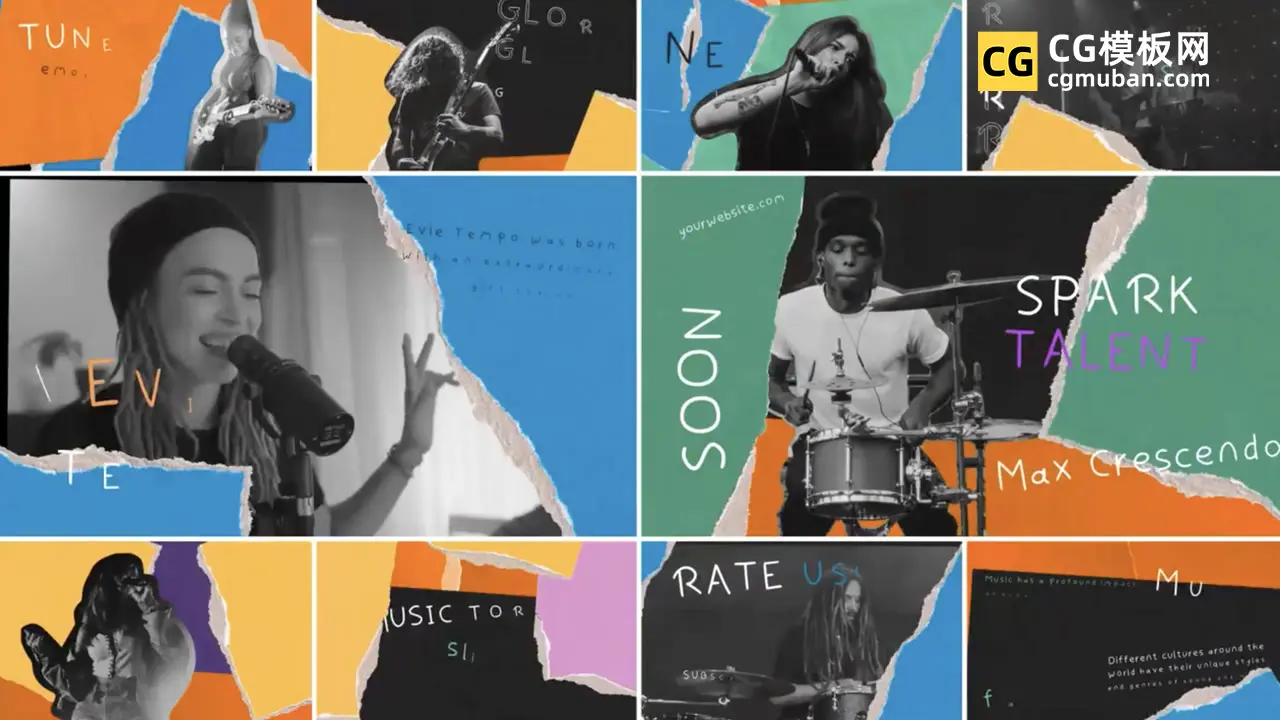

请先 !